Cara mudah membuat stempel dengan photoshop
Salam sobat blogger, stempel merupakan alat yang digunakan untuk memvalidasi keabsahan dokumen yang dikeluarkan oleh sebuah lembaga swasta atau pemerintah. Disistem birokrasi yang sangat tinggi seperti di indonesia, stempel mutlak diperlukan bagi instansi, lembaga atau organisasi yang eksis di masyarakat. Kebutuhan stempel yang tinggi di masyarakat membuka peluang usaha yang menjanjikan, terlihat di sepanjang jalan disekitar kita banyak sekali tempat tempat yang menawarkan jasa pembuatan stempel, sehingga sangat mudah bagi masyarakat untuk dapat dengan cepat membuat stempel. Lalu bagaimana jika kita mau membuatnya sendiri? Bagaimanakah cara pembuatan stempel yang menarik?
Sobat, dalam tutorial ini saya tidak akan membahas bagaimana membuat stempel dalam bentuk fisiknya tetapi saya coba berbagi cara sederhana dan mudah untuk membuat desain stempel bentuk lingkaran yang sering kita jumpai di masyarakat menggunakan aplikasi Photoshop CS6.
Siapkan logo koperasi dan buka aplikasi photoshop, kemudian buat file baru dengan ukuran 10cm X 10cm dengan resolution 300px/inch. Lihat gambar:
Langkah kedua
Masukan logo koperasi kedalam file yang telah kita buat dengan cara mengcopinya seperti gambar berikut ini dengan posisi center/ tengah.
Langkah ketiga
Untuk membuat tulisan melingkar pada photoshop kita menggunakan garis bantu yang dibuat dengan menggunakan Eliptical Marque Tool , Caranya: Pilih Eliptical Marque Tool kemudian letakan kursor tepat di tengah logo koperasi, sambil ditekan bersamaan tombol Shift + Alt pada keyboard, Drag dan tarik kursor keluar logo untuk membuat sebuah lingkaran yang bulat. Sampai disini kita sudah membuat garis bantu untuk tulisan melingkar.
Langkah keempat
Masih pada posisi Eliptical Marque Tool, Klik kanan pada area kerja untuk membuat Work Path dengan memilih menu Make Work Path kemudian akan keluar jendela windows seperti gambar dibawah yang merupakan jarak text dari garis bantu, pilih Ok. Kemudian kita gunakan Text Tool untuk membuat tulisannya. Sebelum membuat tulisan, arahkan kursor kearah garis bantu yang telah kita buat sampai kursor berubah menjadi miring kemudian klik pada posisi ini (posisi kursor sekarang sudah menempel pada garis bantu yang telah kita buat).
Langkah kelima
Ketikan "KOPERASI" tanpa tanda kutip, maka akan kita dapati tulisan melengkung mengikuti garis bantu lingkaran tadi.
Langkah keenam
Pilih Path Selection Tool untuk mengatur posisi tulisan koperasi agar tepat di tengah tengah dengan men-drag point yang muncul pada garis bantu ke arah kanan atau kiri.
Lihat Gambar Dibawah:
Langkah ketujuh
Setelah kita memperoleh posisi tulisan koperasi tepat di tengah, lankah selanjutnya ialah membuat garis bantu lagi untuk tulisan "AL BAROKAH" yang merupakan nama koperasinya, dengan cara yang sama seperti langkah ketiga, namun posisi lingkaran garis bantu berada di luar tulisan koperasi karena tulisan yang akan kita buat nanti akan berada di dalam lingkaran garis bantu.
Langkah kedelapan
Buat tulisan "AL BAROKAH" dengan cara mengulangi langkah ke-4 dan ke-5.
Langkah kesembilan
Ulangi langkah ke-6 dengan men-drag tulisan kearah dalam lingkaran, sehingga tulisan menjadi tidak terbalik.
Langkah kesepuluh
Langkah ini adalah langkah terakhir yaitu membuat garis lingkaran luar dan dalam dengan cara sama seperti langkah ke-3 untuk membuat lingkarannya, setelah itu klik kanan pada area luar lingkaran pilih Strooke untuk membuat membuat Strooke (Menebalkan Garis) dengan mengisi ketebalan dan warna yang akan dipilih.
Demikian tutorial sederhana untuk membuat stempel, namun teknik ini bisa dikembangkan untuk dipakai untuk pembuatan desain lain yang menggunakan tulisan melengkung contohnya seperti desain gantungan kunci melingkar
Semoga bermanfaat...
Berikut ini langkah langkah membuat stempel koperasi bentuk lingkaran
Langkah pertamaSiapkan logo koperasi dan buka aplikasi photoshop, kemudian buat file baru dengan ukuran 10cm X 10cm dengan resolution 300px/inch. Lihat gambar:
Langkah kedua
Masukan logo koperasi kedalam file yang telah kita buat dengan cara mengcopinya seperti gambar berikut ini dengan posisi center/ tengah.
Langkah ketiga
Untuk membuat tulisan melingkar pada photoshop kita menggunakan garis bantu yang dibuat dengan menggunakan Eliptical Marque Tool , Caranya: Pilih Eliptical Marque Tool kemudian letakan kursor tepat di tengah logo koperasi, sambil ditekan bersamaan tombol Shift + Alt pada keyboard, Drag dan tarik kursor keluar logo untuk membuat sebuah lingkaran yang bulat. Sampai disini kita sudah membuat garis bantu untuk tulisan melingkar.
Langkah keempat
Masih pada posisi Eliptical Marque Tool, Klik kanan pada area kerja untuk membuat Work Path dengan memilih menu Make Work Path kemudian akan keluar jendela windows seperti gambar dibawah yang merupakan jarak text dari garis bantu, pilih Ok. Kemudian kita gunakan Text Tool untuk membuat tulisannya. Sebelum membuat tulisan, arahkan kursor kearah garis bantu yang telah kita buat sampai kursor berubah menjadi miring kemudian klik pada posisi ini (posisi kursor sekarang sudah menempel pada garis bantu yang telah kita buat).
Langkah kelima
Ketikan "KOPERASI" tanpa tanda kutip, maka akan kita dapati tulisan melengkung mengikuti garis bantu lingkaran tadi.
Pilih Path Selection Tool untuk mengatur posisi tulisan koperasi agar tepat di tengah tengah dengan men-drag point yang muncul pada garis bantu ke arah kanan atau kiri.
Lihat Gambar Dibawah:
Langkah ketujuh
Setelah kita memperoleh posisi tulisan koperasi tepat di tengah, lankah selanjutnya ialah membuat garis bantu lagi untuk tulisan "AL BAROKAH" yang merupakan nama koperasinya, dengan cara yang sama seperti langkah ketiga, namun posisi lingkaran garis bantu berada di luar tulisan koperasi karena tulisan yang akan kita buat nanti akan berada di dalam lingkaran garis bantu.
Langkah kedelapan
Buat tulisan "AL BAROKAH" dengan cara mengulangi langkah ke-4 dan ke-5.
Langkah kesembilan
Ulangi langkah ke-6 dengan men-drag tulisan kearah dalam lingkaran, sehingga tulisan menjadi tidak terbalik.
Langkah ini adalah langkah terakhir yaitu membuat garis lingkaran luar dan dalam dengan cara sama seperti langkah ke-3 untuk membuat lingkarannya, setelah itu klik kanan pada area luar lingkaran pilih Strooke untuk membuat membuat Strooke (Menebalkan Garis) dengan mengisi ketebalan dan warna yang akan dipilih.
Demikian tutorial sederhana untuk membuat stempel, namun teknik ini bisa dikembangkan untuk dipakai untuk pembuatan desain lain yang menggunakan tulisan melengkung contohnya seperti desain gantungan kunci melingkar
Semoga bermanfaat...



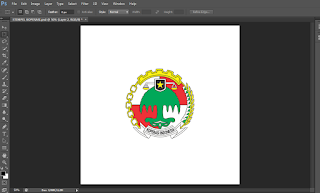














.gif)


.jpg)

.gif)